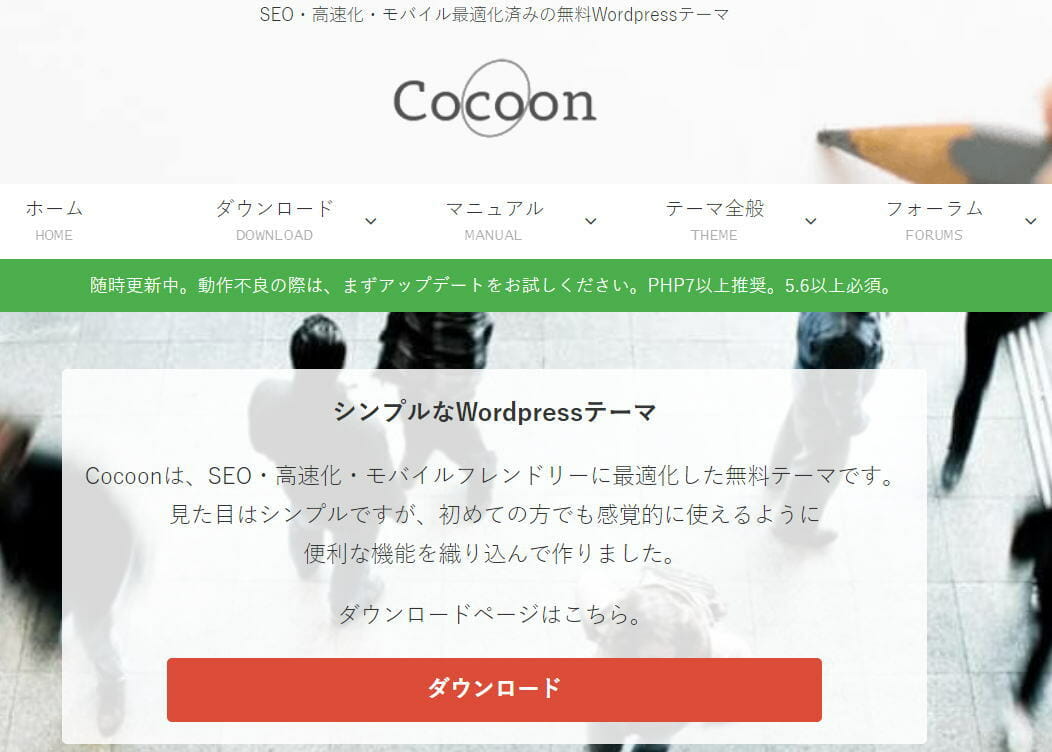以前の記事「ワードプレスでブログを作成するのにおすすめの無料テンプレートとプラグイン」で紹介したSimplicityの後継となるテーマCocoonがリリースされました。作成者はわいひらさんです。
リリースに気付いたのはバージョン0.2.0の頃で、現在(2018年4月7日現在)はバージョン0.4.4となっています。
リリース当初は様々なバグや不具合がありましたが、バージョン0.3.1頃からほぼ不具合がなくなったため、フォーラムへの投稿などはやめました。
Simplicityからテーマを使い続けている私の使用感は、CocoonはSimplicityの完全上位互換となるテーマですし、プラグインのインストールなしでもハイセンスな見た目となるテーマだと思います。
今回はCocoonがワードプレスのテーマとしておすすめできる点や注意点、SimplicityからCocoonに変更して不要になったプラグイン、現在も利用しているプラグインを紹介します。
この記事をご覧の方には「【レンタルサーバー比較】wpX Speed・エックスサーバー・ロリポップ」も参考になります。

- wpX Speed初年度18,360円~
- エックスサーバー初年度16,200円~
- ロリポップ初年度2,916円~
ワードプレステーマ『Cocoon』の特徴
CocoonではPC表示・スマホ表示のどちらでも同じコードを採用している完全レスポンシブデザインです。MFI(モバイルファーストインデックス)が開始されたため、Simplicityより最新のWEB事情を反映したCocoonの方が、テーマとして利用するには適しているケースも多くなるでしょう。
またSimplicityではAMPエラーがたまに出ていましたが、今後Simplicityがテーマとして更新されることはなさそうなので、Cocoonを利用した方がAMPのエラーによる検索順位低下などの事故も防げると思います。
CocoonについてはSimplicityからの変更点を主に紹介します。
- PC閲覧時のカラム幅が広がる
- メニュー下にお知らせエリア・アピールエリアの追加
- カルーセルで内部リンクを強化
- 吹き出しの利用が可能に
- 内部リンク・外部リンクの設定
- より本文に馴染むブログカード
- 広告一括設定機能
PC閲覧時のカラム幅が広がる
SimplicityからCocoonにテーマを変更して気付いたことが、PCでの閲覧時により広い幅でサイトが表示されるようになったことです。
実際にSimplicityとCocoonのカラム幅を確認してみると、メインカラムとサイドバーが下記のカラム幅に変更されていました。
- メインカラムが680px⇒800px
- サイドバー300px⇒336px
ここ数年でデスクトップPCのディスプレイは幅広タイプが多く見られるようになりました。以前主流であった「1024×768」から「1920×1080」のモニターが増えたことで、Simplicityの標準サイズでは余白が多くなってしまいました。
Cocoonにテーマを変更して最初に感じたのは、全画面で迫ってくるようなサイズ感でした。
メニュー下にお知らせエリア・アピールエリアの追加
メニュー下に緑色のラインで表示される「お知らせエリア」と、中央にBOX形式で表示され、赤色のボタンでリンクも作れる「アピールエリア」が追加されました。
Cocoonテーマページを見る方がイメージしやすいでしょう。
カルーセルで内部リンクを強化
ページトップにカルーセルを表示できるので、内部リンクの強化に寄与します。
SEO対策では検索クエリへの正確な答えを求められますが、検索の弱点として知らない情報は検索できないというものがあります。
カルーセルの表示により、通常の検索では予期せぬ出会いが発生するので、内部リンクの強化に寄与すると考えられます。
デフォルトでは表示設定がOFFになっているので、Cocoon設定でカスタマイズする必要があります。また、カテゴリー毎に表示・非表示の個別設定も可能です。
吹き出しの利用が可能に
最近流行りの会話形式を簡単に作成できます。

好きだ

ごめんなさい
内部リンク・外部リンクの設定
Simplicityでは挿入するリンクごとに新しいタブで開くなどの設定が必要でしたが、Cocoonでは本文の内部リンク・外部リンクを自動的に判断し、その全てに基本設定を適用させることができます。
設定できる項目は内部リンク・外部リンク共に下記の通りです。
- 同じタブで開くか新しいタブで開くか
- rel属性にnoopenerを追加
- rel属性にnoreferrerを追加
- rel属性にexternalを追加
- アイコンの追加
アイコンの追加では、「Post Snippets」で挿入された外部リンクには反映されない不具合があります。Cocoonのショートコードで挿入した場合にどうなるかは確認していません。
より本文に馴染むブログカード
Simplicityの頃から採用されていたブログカードがより本文に馴染むようになりました。

ちなみに、TOPぺージのブログカードを表示するためには、下記のように固定ページのページナンバーを利用すれば、プラグインの利用は必要ありません。
https://it-beginner.net/?p=14
広告一括設定機能
Googleアドセンスのレスポンシブ広告ユニットの登場により、広告の大きさについて細かく設定する必要はなくなっています。自動広告機能もリリースされたので、広告の表示場所に気を使う必要すらなくなってきていると言ってもいいかもしれません。
CocoonではSimplicityと同様にウィジェットによる広告の挿入も可能ですが、Cocoon設定でレスポンシブ広告タグを挿入して、一括で設定することも可能になっています。
なお、アドセンスコード内の「script」タグを削除しないと保存できない場合があるので注意しておきましょう。また、カテゴリー毎や記事毎に広告を表示しない設定にすることも可能です。
さらに、AMP自動広告の利用も可能です。アドセンスのLabで機能を有効にしておくのを忘れないでください。
SimplicityからCocoonになって不要となったプラグイン
より最新のWEB事情を反映したCocoonでは、Simplicityでは必須だったプラグインでも、必ずしも必要としなくなっているものがあります。
以前の記事「ワードプレスでブログを作成するのにおすすめの無料テンプレートとプラグイン」で紹介しているプラグインの中で、Cocoonに変更したら不要になったものを紹介します。
- 「WordPress Popular Posts」
- 「SNS Count Cache」
- 「Pz-LinkCard」
- 「Table of Contents Plus」※私は現在も利用しています
- 「Post Snippets」※私は現在も利用しています
「WordPress Popular Posts」
Simplicityでは、アクセス集計やウィジェットでの人気記事表示に必要だったプラグインです。Cocoonではテーマで独自に記事閲覧数を把握できるようになったため、プラグインそのものが不要となりました。
「SNS Count Cache」
Simplicityでも必須となるプラグインではありませんでしたが、Facebookやツイッター、はてなブックマークなどでのシェア数を把握するために必要だったプラグインです。
途中からツイッターのシェア数が取得できなくなったり、私がSNSでのシェア数自体にあまり興味がなくなってしまったのもあって、テーマをCocoonに変更したのを機に削除しました。
「Pz-LinkCard」
Simplicityではショートコードなどで挿入した場合に、ブログカードが表示されないこともあったので、ブログカードを表示するプラグインとして利用していました。
Cocoonにテーマを変更してからは、テキストウィジェットなどで対応可能になったため不要になりました。また、ブログカードのデザインもデフォルトの表示の方が雰囲気を崩さないので、むしろ利用しない方がよくなっています。
「Table of Contents Plus」※私は現在も利用しています
Cocoonにはデフォルトで目次機能があるので、目次作成のプラグインである「TOC+」は必ずしも必要なプラグインではなくなりました。
ただ、テーマのバージョン「0.3.0」あたりでは、表示に若干の不具合があったのと、内部リンクが変更になってしまうため管理が面倒になってしまうのもあって、引き続きTOC+を使い続けることにしました。
また、カスタマイズの方法がよく分からないのと、目次の非表示にする操作ができないのも若干不満に感じています。
特にこだわりがなければTOC+はなくてもいいと考えています。
「Post Snippets」※私は現在も利用しています
「Post Snippets」はショートコードを挿入できるプラグインですが、Cocoon管理画面に「テキストテンプレート」「アフィリエイトタグ」が追加されたことで必ずしも必要なプラグインではなくなりました。
ただ、私はSimplicityの頃から利用しており、ショートコードを変更するためだけに移行する作業が面倒なので、そのまま使い続けています。
現状では、「Post Snippets」で外部リンクを挿入すると、アイコンが表示されない不具合があります。
テーマをCocoonに変更しても使い続けているプラグイン
「Table of Contents Plus」や「Post Snippets」も利用していますが、主にキャッシュ系のスピードUPに寄与するプラグインや、支援ツール系の便利なプラグインは引き続き利用しています。
キャッシュ系のスピードUPプラグイン
- 「001 Prime Strategy Translate Accelerator」
- 「Compress JPEG & PNG images」
- 「WebSub/PubSubHubbub」
- 「WP Fastest Cache」
- 「WP Hyper Response」
- 「WP-Optimize」
支援ツール系の便利なプラグイン
- 「Broken Link Checker」
- 「Contact Form 7」
- 「Google XML Sitemaps」
- 「PS Auto Sitemap」
- 「Last Modified Timestamp」
- 「TinyMCE Advanced」
「001 Prime Strategy Translate Accelerator」
正直詳しい仕組みは分かりませんが、なんやかんやで表示速度をUPしてくれるプラグインです。Cocoonにテーマを変更しても、特に邪魔にはならないようだったので、そのまま利用しています。
「Compress JPEG & PNG images」
画像がないとシンプルなテーマでは寂しくなってしまうので、なるべく画像を利用するようにしています。ただ、画像が多くなるとページの表示スピードに影響が出るので、画像最適化をするのが望ましくなります。
紹介しているプラグインはパンダのキャラクターが印象的なプラグインです。無料で毎月500枚の画像を最適化できるので、コツコツ利用し続けています。
「WebSub/PubSubHubbub」
インデックスされるのを早めるプラグインです。正直なところ効果は分かりませんが、あってもページの表示スピードなどに影響を与えないと判断したため、使い続けています。
検索エンジンにインデックスされた時期が早い方をオリジナルと判断するのが基本なので、コピペ対策などに有効だと思われます。
Cocoonの公式サイトでも利用を推奨されています。
「WP Fastest Cache」
表示されたページをブラウザなどのソフトにローカル保存することで表示速度をUPしてくれるプラグインです。
Cocoonの公式サイトでも利用を推奨されています。
「WP Hyper Response」
正直詳しい仕組みは分かりませんが、なんやかんやで表示速度をUPしてくれるプラグインです。Cocoonにテーマを変更しても、特に邪魔にはならないようだったので、そのまま利用しています。
「WP-Optimize」
データベース整理による表示速度UPに付与してくれるプラグインです。
動的サイトであるワードプレスでは、データベースのメンテナンスをすることで表示速度の向上が期待できるようです。
普通に利用しているだけで、段々データベースの容量は増え、表示が遅くなってしまう可能性があるので、スケジュールを設定しての自動メンテナンスと、週に1回程度の手動メンテナンスを実施しています。
削減したデータ量も表示されるので達成感もあります。
「Broken Link Checker」
ページ数が増えてくるとリンク先を管理するのは大変です。ニュースページなどは一定期間を過ぎると削除されることもありますし、サイト運営者がパーマリンクを変更したり、ページの整理や統合をしたりする可能性もあります。
このプラグインを導入しておけば、リンク切れを知らせてくれるので、地味ながら非常に重宝しているプラグインです。
なお、リンク切れの通知には2日~3日のタイムラグがあります。
「Contact Form 7」
問い合わせフォーム作成で最も有名なプラグインでしょう。インストールして問い合わせページにショートコードを設置するだけで利用できます。
問い合わせがほとんどないサイトでも、設置しておくだけで訴訟などのリスクを低減されることができます。(問い合わせフォームがないといきなり訴訟になることがあります)
Cocoonの公式サイトでも利用を推奨されています。
「Google XML Sitemaps」
XMLサイトマップの作成が可能になります。外部からのリンクがなくても、Googleなどの検索エンジンにインデックスされるスピードが速まります。
サーチコンソールに登録するサイトマップのURLは下記の通りです。
/index.php?xml_sitemap=params=
Cocoonの公式サイトでも利用を推奨されています。
「PS Auto Sitemap」
HTMLサイトマップが作成できるプラグインです。
固定ページの番号を確認し、該当ページにテキストモードで下記ショートコードを挿入するだけですが、本文が未入力だと保存しても表示されないので注意しましょう。
<!– SITEMAP CONTENT REPLACE POINT –>
「Last Modified Timestamp」
投稿ページ・固定ページの最終編集日時を確認またはソートできるようになるプラグインです。
記事のメンテナンスの目安や、全体の修正時などに未修正のページをソートするために非常に便利です。プラグインは有効化するだけで利用できます。
「TinyMCE Advanced」
編集画面のアイコン整理に有用なプラグインです。ワードプレスのデフォルト状態では便利なショートかっとが表示されていないので、導入しておくだけでも便利になります。
関連記事「【SEO対策】独自ドメインのメリットや取得方法・ワードプレステーマやプラグインについて」

ワードプレスサイトの運用なら特化型のwpX Speedがおすすめ
・初期費用無料
・1時間2円・月額1,200円(税抜)~
・リソース使用量に応じて自動的に上位プランに移行し、
サイトのダウンを防ぐ「オートスケール設定」機能
・「ダッシュボードへの不正ログイン防止」機能
| ご契約期間 | 初期費用 | ご利用料金 | 合計 |
|---|---|---|---|
| 3ヶ月 | 5,000円 +消費税400円 |
(1,200円 +消費税96円)×3ヶ月 |
8,600円 (税込9,288円) |
| 6ヶ月 | 5,000円 +消費税400円 |
(1,100円 +消費税88円)×6ヶ月 |
11,600円 (税込12,528円) |
| 12ヶ月 | 5,000円 +消費税400円 |
(1,000円 +消費税80円)×12ヶ月 |
17,000円 (税込18,360円) |

コストパフォーマンスに優れたレンタルサーバー
価格が安いレンタルサーバーなら他にたくさんあるのですが、コストパフォーマンスを考えると、ワードプレスサイトの運営に最もおすすめできるのがwpX Speed
![]() です。
です。
料金も年間2万円を切る程度ですし、ドメイン取得費用と併せても2万円を少し超える程度でしょう。
ウェブサイトの自作はさほど難しくない
これだけの金額でワードプレスを利用したサイト運営ができるので、店舗の紹介や簡単なブログ作成なら、ホームページ作成会社に依頼するより、レンタルサーバーを利用して自作してしまった方が安上がりになると思います。
アクセスを集めるという点で、ウェブサイトの運営は非常に難しいものとなりますが、特別な技術やスキルなどがなくても、今ではホームページを作ることは可能です。
wpX Speed独自ドメインの取得ならお名前.comがおすすめ
独自ドメインの取得にはお名前.com
レンタルサーバーの比較検討なら
wpX Speed以外にも、エックスサーバーやロリポップについて紹介しています。レンタルサーバーの比較検討をしたい方はこちらもご覧ください。
この記事をご覧の方には「【レンタルサーバー比較】wpX Speed・エックスサーバー・ロリポップ」も参考になります。

- wpX Speed初年度18,360円~
- エックスサーバー初年度16,200円~
- ロリポップ初年度2,916円~